November 2005
Trading Tip:
Design Conditional Templates
by: David Gerdes
TimeFrame Conditional DYOs
In this article I introduce a couple new features of Ensign
Windows which make it possible to create conditional DYOs which can
modify their behavior based on the timeframe of a given chart.
These new fields are DYO entries for Category Chart Value
and Selections Time Frame Type and Time Frame
Value. These fields tell you if, for example, a chart is a
Volume, Tick or Minute chart, and what is the metric value of that
time frame such as 5 for a 5 minute chart or -1064 for a 1064
Tick. More information about this feature is available at http://www.dacharts.org/archives/Ensign_Wed_class_transcripts/Beta-NOalt-colorbars-stochxover-fixcharts_10-12-05.htm
under the heading Chart TF Flags.
Often it is not necessary to test both Type and Value. Depending
on your workspace, you can likely assume a TF Value of 3 implies a
minute based chart, while -1064 is a Tick chart.
The DYO below changes its behavior depending on which timeframe
chart it is applied to. When running on a 3 minute chart, this DYO
takes the 30 period weighted Moving Average and assigns it to GV
121. When running on a Tick based chart it will plot that 3min 30WMA
using the Plot Study Transfer function.
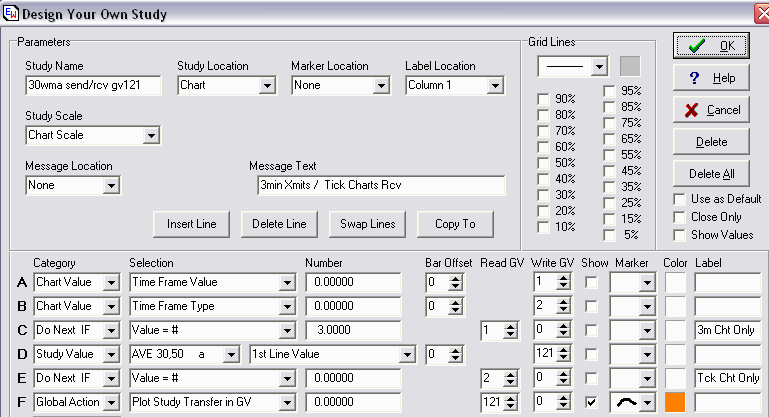
Figure 1 Line A - Get the Time Frame Value from
the chart, store in GV 1
Line B - Get the Time Frame Type
from the chart, store in GV 2
Line C - If this is a 3 min
chart, execute Line D
Line D - Get 30 WMA value and assign to
GV 121 - Study Broadcast
Line E - If this is a Tick based
chart, execute Line F
Line F - Draw the study value in GV 121
transferred from 3min chart
Audible Alerts Switchboard
Now we will take it up a notch and show a more complicated
example, namely generating unique audible alerts for a given
condition announcing which timeframe chart generated the alert.
The application in this example will be to play a unique audio
alert given a trade setup, long or short, and which chart it applies
to. To do this, I need to create a unique audible alert for
each of these combinations. Then for each audible alert, I
need to create a Study Alert which tests for the correct conditions
to be true and plays that specific alert. There will be
several Study Alerts created, but only on a Master switchboard
template.
You may immediately note, that if I wanted to play a unique alert
for each chart, I would need a unique template for each chart which
references the appropriate files. This is normally true.
But in this example I instead will build a single generic template
which can be applied to all charts, and then I will build a master
switchboard template which will be the central switch for
consolidating alerts and playing the appropriate alert file.
I will use the ‘Time Frame Value’ field to give extra information
for noting which chart generated the alert.
The next figure shows a simple DYO which attempts to detect when
a Bline SlingShot might be setting up. Lines G and H have been
added to set a special Global Variable (GV) for that alert, and the
value is assigned to the GV in the Time Frame for the chart which
generated it. Notice that this DYO is not in any way chart
specific and can be applied to all charts from a single
template. In this example, GV 238 is defined that, if it is
non-zero a SlingShot Short condition exists, and the value in the GV
is the Time frame that uniquely identifies which chart generated the
alert. Note for completeness, a separate similar DYO and GV
239 is used to identify SlingShot Long conditions in the same
way.
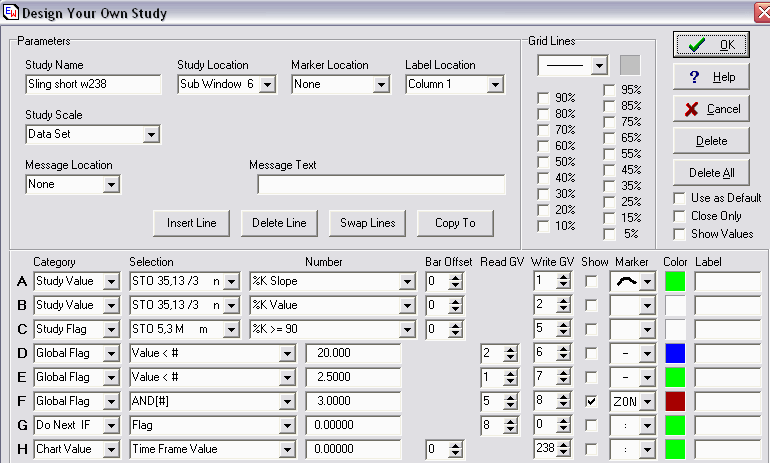
Figure 2Lines A-E are the example alert test, the result
going in GV 8
Line G IF the alert (GV 8) is true, then
run Line H
Line H Alert Triggered so Get the TF Value and
store it in GV 238
GV 238 is my SELL state indicator. If it is non-zero,
then the value in the GV indicates which chart generated the
alert.
Note there would be another similar DYO for the BUY
alert, which would set GV 239.
Now we jump over to the Alert Switchboard
template. This template needs to be applied to a single chart
so that it can run. I have chosen to apply it to a stand alone
133 Tick chart because that is the smallest timeframe that my
workspace is watching for these alerts. Which timeframe it is
applied to affects the resolution of the alerts because I use the
'Sound Once Per Bar' feature to reduce the number of times I have to
hear a given alert. This template contains several Study
Alerts, one for each timeframe and alert type which generates a
unique alert.
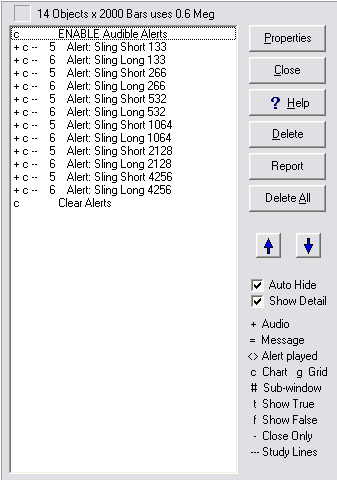
Figure 3
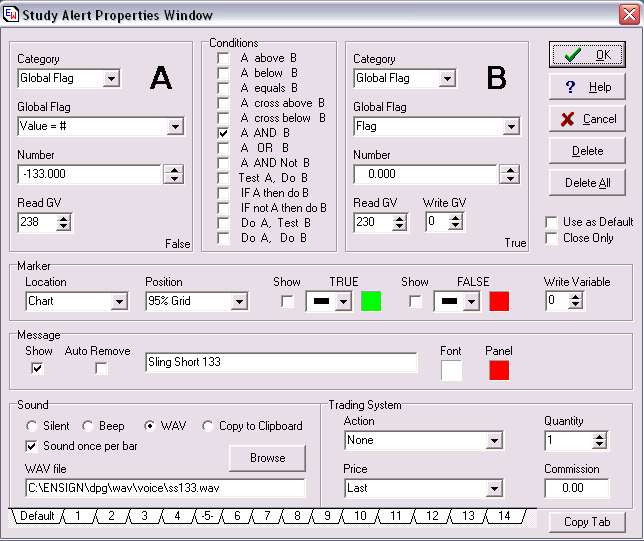
Figure 4Column A tests GV 238 for value -133 (133 Tick
chart Sell Alert)
Column B simply checks whether the Audio
Alert Enable flag (GV 230) is True
If both conditions are true,
then the audio alert for 133 Tick Sell alert is played.
Each of these Study Alerts (see Figure 4) will test for one
condition on one chart, and play the specific audible alert for that
pair. In this template I have also added the capability to
easily enable or disable all audible alerts using GV 230. At the end
of the switchboard you can see that I have a single DYO which clears
both the alert GVs to Zero so that the alert will not be falsely
triggered on the next pass through.
Note that an alternate way to implement this switchboard would be
to include the same logic on the main template which is applied to
each chart. This would create more total objects on your workspace
which may impact memory or possibly CPU. Since this switchboard
could potentially get very large if we had several types of alert
conditions, I chose for this project to try the central switchboard
approach instead to see how well it worked.
Since we cannot guarantee the order with which charts will be
processed, for each pass through our master switchboard (Figure 3),
potentially 2 or more charts may have triggered the same alert. If
this is the case, only the last chart to modify the GV will get an
audio alert played by the switchboard.
Generating Audio Files
For generating unique alerts, the AT&T Natural voices text to
speech generator is an excellent tool. Thanks to members of
the Bline chat room for sharing this link. I'm just passing it
on because I have used it and like it. It is available at http://www.naturalvoices.att.com/demos/
For a slingshot alert I would put in the text: ‘Sling Shot Long 10
64’ and it will generated a .WAV file with a computer generated
voice saying those words.
Managing GVs
We want to set a GV to a value when an alert is triggered, and
only when an alert is triggered, and then reset that GV to Zero
after the alert has been processed. We need to be careful to
not accidentally overwrite the GV with Zero just because the alert
did not trigger on a given chart. Because multiple charts are
writing to a single GV, we ONLY want to write to the GV when the
alert is triggered. By default, Study Alerts and DYOs always
set GVs, whether in the TRUE or FALSE case. To avoid this, we
have to use the Do Next IF Category of DYO to ONLY set the GV
in the Positive case. This can also be done with Study Alerts
with the If A then do B Condition.
Further Extension
It would be desirable to do the same type of thing for each
Symbol which is watched. The above examples assumed only a
single symbol (e.g. ES #F) is being watched. Logically you
would like to extend this conditional strategy to support more than
one symbol. For example, with the 30WMA DYO, we don't want to
draw the ES 30WMA on the YM chart. To support more than one
symbol we would need to assign a unique GV for the 30WMA for each
symbol we monitor, and then have the DYO detect which symbol was on
a chart and use the appropriate GV.
Currently Ensign Windows has no direct way testing for a
particular symbol within a DYO. So you would still likely need
a separate template for each unique symbol on your workspace.
There are possible workarounds to this and Howard has suggested that
you could for example compare the Tick Size value or the $
/ Tick value for the set of instruments that you watch to
identify a unique combination.
Computer Tips:
PC Maintenance and Improving Performance
by Randy
Hatten
Once you bring your new computer home from or receive it in the
mail there is no one around to offer basic PC maintenance tips for
cleaning up and improving performance of your computer.
Maintenance and cleaning up of your PC should be part of a regular
routine to ensure that you don't have any long-term problems with
the computer. Unfortunately most computer users don't
understand the mechanics of a computer or may feel intimidated with
the maintenance. There are really simple steps anyone can take
to ensure that your computer will continue working at the level it
did when you first pulled it out of the box.
One of the first files to become acquainted with on your computer
is the System Tools, located under the Start Menu, then Programs,
and Accessories. The System Tools houses basic maintenance
tools like Disk Defragmenter, Disk Cleanup, Backup, Scheduled Tasks,
and System Information and ScanDisk on some Microsoft Windows
computers. Strange that these files are located in Accessories
because they really are the key to keeping your system running
correctly and helping to improve performance as the computer ages.
On a regular basis you want to go to My Computer and then right
click on the Local Disk (C Drive) and open up the Properties.
This allows you to see how much space you are using and how much you
have left to use on your computer. Under Tools in this area
you can usually perform a scan of the disk. If you cannot run
a disk scan from here, your Microsoft should have a disk scan
available under the System Tools. It is important to run this
disk scan to determine if there are any errors or problems running
on your computer and the disk scan will repair those potential
problems. Some experts recommend doing a thorough disk scan
the first time and then a basic disk scan up to once a week to keep
your computer performing at top conditions.
After this it is important to regularly perform a disk cleanup,
which is located either under Properties under the C Drive, or under
System Tools. Be aware that both the disk scan and the disk
cleanup can take quite a bit of time and it is best to before these
maintenance tools when you will not be using the computer. Set
a routine with yourself like performing the disk clean up and disk
scan on Saturday night while you are watching movies with your
family. After a disk cleanup, it also helps to regularly
perform a disk defragmentation. A computer hard drive will
begin to fragment over time, which means that programs that once
worked in conjunction have become separated over time and may not be
in the proper place to work well on your computer. This can
slow down processes or make using certain programs difficult.
Using the disk defragmenter can pull together those pieces again and
return things to working order.
Basic maintenance routines that will ensure your computer runs at
peak performance start with simply getting rid of files you do not
use. If you have old word documents, software programs you have not
used in a long time, or pictures and music you are not using, delete
them from your computer. Remember that once you delete them,
they do not automatically disappear, but instead go to the recycle
bin and it is just as important to empty the recycle bin as it is to
delete old files.
Old internet files can also cause your computer to slow
down. Often with a Disk Cleanup there will be an opportunity
for you to get rid of temporary internet files, but you can also get
rid of them on your own by going to your Temporary Internet files in
Microsoft Explorer. Click on Tools then Internet Options, General
Tab, Temporary Internet Files, and Delete Files. As well, take
time to clean out any other temporary files you may have acquired,
like downloads from the internet. Depending on the model of your
computer, the temporary files could be in different locations, but
most often when you go to Disk Cleanup and scan there will be an
option to get rid of temporary files as well.
One of the other helpful and easy ways to maintain your
computer's performance is to always run your protection programs,
use a personal firewall when accessing the computer, and always
install software updates available for Microsoft and protection
programs. Keeping up on regular maintenance and setting a routine
for updates on the computer will ensure that your computer performs
the way it was intended to when you first brought it home.
The software that I use is listed below, some of it is free and
some of it costs but there are others I’m sure that will do these
same thing its just a personal preference as to which you choose but
it is important that the ‘clean-up process’ be consistent.
Make sure to update your software definitions prior to running the
scans each time as new definitions are added almost daily.
Running these scans and registry fix processes in Safe mode never
hurts and can actually ‘fix’ errors in the registry while the OS is
not in ‘active mode’. Booting the computer in safe mode
usually requires holding down the F8 Key during startup.
Choose to enter Safe mode with networking if desired to update
applications while in safe mode (some computers may require a
different key equivalent to boot in safe mode…check to see what is
required for you to boot your computer in safe mode- also some
keyboards are connected via a USB connections and this may not allow
the Function Keys to be active during the initial booting
process. If you can not access safe mode using the F8 Key
during the initial boot sequence using a USB Keyboard, a special PS2-USB
Keyboard adaptor may be required --- see link- it may be purple
in color--- this should be used to connect your keyboard to your
computer in order access the ‘safe boot’ mode using the F8 key).
Free Virus Software links (Control Click the images
to go to download site)

After Download…. Always remember to update the software for the
new definitions.
Also remember to set the schedule preferences
so as to not have is running during trading hours!!!
Paid Registry Fix Software ($29.00)

Simple and
easy to run during safe mode
or
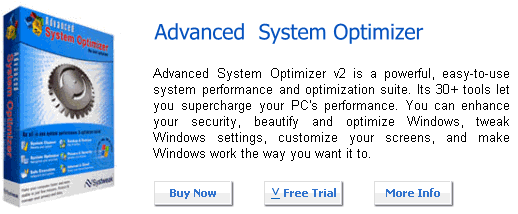
http://www.systweak.com/
Paid Spyware Software ($29.95)
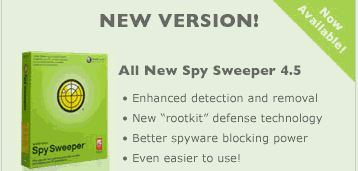
Spy
Sweeper's Comprehensive Removal Technology
Remember to fix the schedule as to not interrupt the trading
day. (I usually do not actively run these during the day and I
don’t surf on the trading computers as well… but I do run the same
clean-up process on all machines at least weekly.
Paid Cloning Software ($49.00)
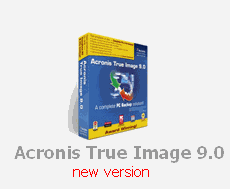
Acronis
True Image 9.0
This is how I do a Master back-up of each machine. This
allows for fast clone of the computer so an extra HD is
necessary. I use an IDE 40-80Gig drive for each clone back
up (…on each computer. So 2 HD / computer) This is this
about $50.00 extra these days at NewEgg.com or
TigerDirect.com.
I also use this software to do incremental backups on a
schedule during the week. … no brainer it does it by itself… makes
for good sleep.
So with the software and hardware on board, this is my
routine.
- Before I begin the Clean-up/Back-up process…with all
applications off while running in normal windows mode, I’ll run
the updater for all of the application above. (getting all of the
new definitions etc).
- Run a basic disk scan (see above). Go to My Computer and then
right click on the Local Disk (C Drive) and open up the
Properties. Under perform a scan of the disk.
- Then perform a disk cleanup and a Disk Defragment.
- Restart computer in safe mode with networking (F8 key).
- While in safe mode- run the Virus and Registry software listed
above on the C Drive.
- Re-run the defrag while in safe mode once the Registry
Mechanic application has completed.
- Reboot into normal Windows environment (with now clean –tight
system).
- Run the Acronis Software fro the clone process to clone the C
drive to backup HD ( this requires 2 reboots) and now your ready
for another week or 2 carefree trading.
Your hard drive (and Data) will fail; will you be ready when it
does?
Studies:
Chart Art
by: Howard
Arrington
Enjoy these examples posted to http://www.dacharts.com/ web
site recently. The first 2 examples are in the 10-18 folder
posted by TOC. The 3rd example is in the 10-25 folder posted
by Ensign. Go to http://www.dacharts.com/ site
and browse the daily chart folders for additional examples.
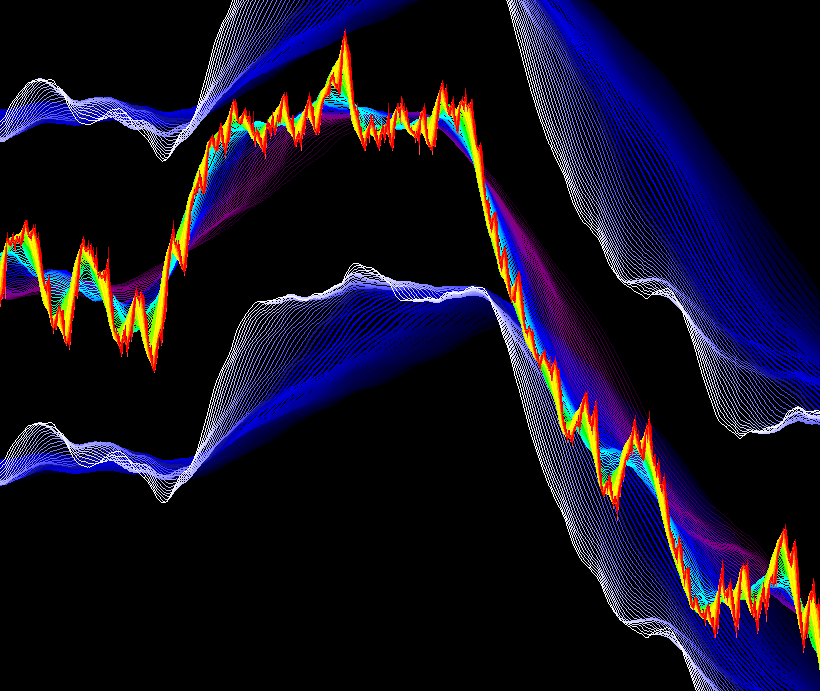
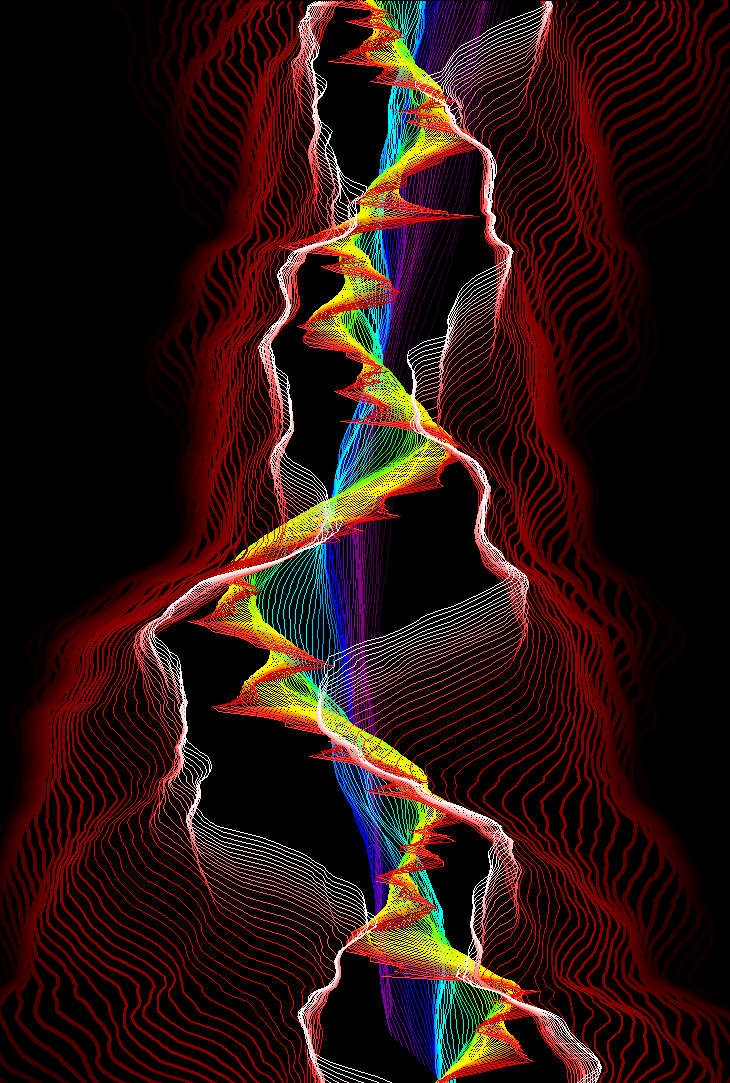
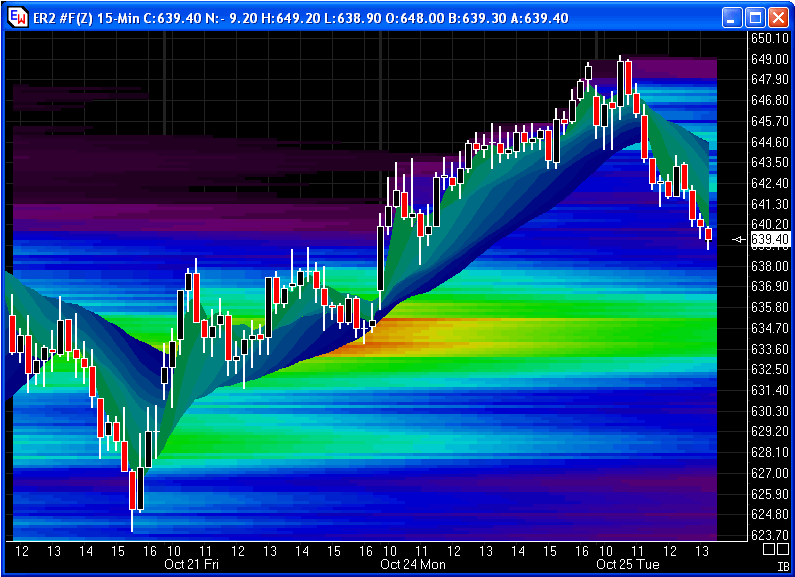
|